Vicinity Map Creator Autocad Tutorial Free
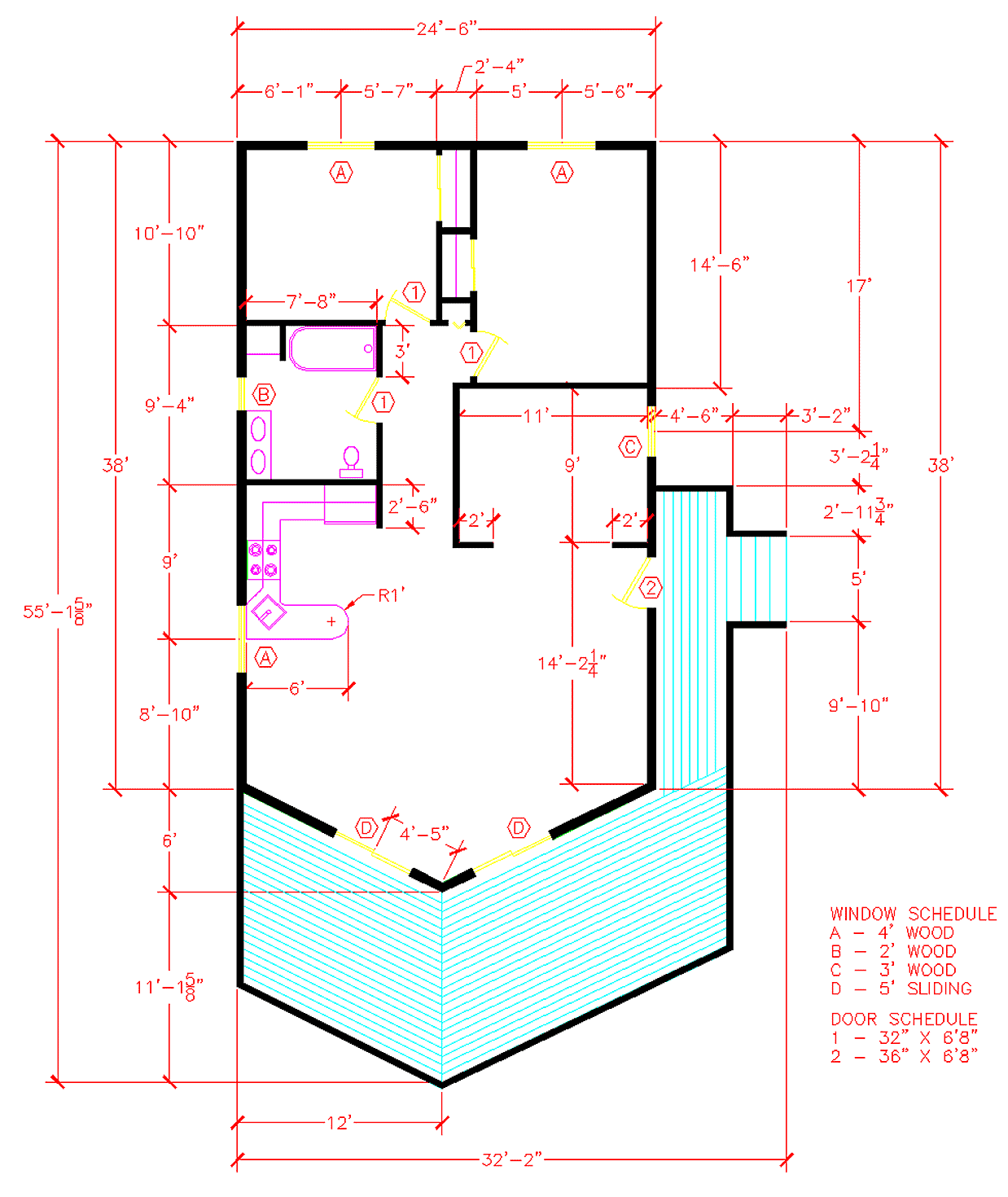
Block III – AutoCAD Map 3D will train students in AutoCAD Map 3D, facilitating their introduction to AutoCAD, from first steps to the creation and editing of objects, the use of geospatial tools and the generation of maps. Studying the online course, students will have access to our virtual learning platform (available 24 hours). Any data you add to your map is converted to that coordinate system. Video Tutorial Click the arrow button in the picture to see how to set the coordinate system for a map. The steps for this procedure are listed below the video. To create a map Before you begin this tutorial, see Getting Ready to Use the Tutorials.

Georeferencing Topo Sheets and Scanned Maps Most GIS projects require georeferencing some raster data. Georeferencing is the process of assigning real-world coordinates to each pixel of the raster. Many times these coordinates are obtained by doing field surveys - collecting coordinates with a GPS device for few easily identifiable features in the image or map. In some cases, where you are looking to digitize scanned maps, you can obtain the coordinates from the markings on the map image itself.
Programming Windows 5th Edition Pdf Free Download there. Using these sample coordinates or GCPs ( Ground Control Points ), the image is warped and made to fit within the chosen coordinate system. In this tutorial I will discuss the concepts, strategies and tools within QGIS to achieve a high accuracy georeferencing. Procedure 1.Georeferencing in QGIS is done via the ‘Georeferencer GDAL’ plugin.
This is a core plugin - meaning it is already part of your QGIS installation. You just need to enable it. Go to Plugins ‣ Manage and Install Plugins and enable the Georeferencer GDAL plugin in the Installed tab. See for more details on how to work with plugins. Download Free Map Data. • The plugin is installed in the Raster menu. Click on Raster ‣ Georeferencer ‣ Georeferencer to open the plugin.
• The plugin window is divided into 2 sections. The top section where the raster will be displayed and the bottom section where a table showing your GCPs will appear. • Now we will open our JPG image. Go to File ‣ Open Raster. Browse to the downloaded image of the scanned map and click Open.
• In the next screen, you will asked to choose the raster’s coordinate reference system (CRS). This is to specify the projection and datum of your control points. If you have collected the ground control points using a GPS device, you would have the WGS84 CRS. If you are geo-referencing a scanned map like this, you can obtain the CRS information from the map itself. Looking at our map image, the coordinates are in Lat/Long. There is no datum information given, so we have to assume an appropriate one.
Since it is India and the map is quite old, we can bet the Everest 1830 datum would give us good results. • You will see the image will be loaded on the top section. • You can use the zoom/pan controls in the toolbar to learn more about the map. • Now we need to assign coordinates to some points on this map.
If you look closely, you will see coordinate grid with markings. Using this grid, you can determine the X and Y coordinates of the points where the grids intersect. Click on Add Point in the toolbar. • In the pop-up window, enter the coordinates. Remember that X=longitude and Y=latitude. • You will notice the GCP table now has a row with details of your first GCP. • Similarly, add at least 4 GCPs covering the entire image.